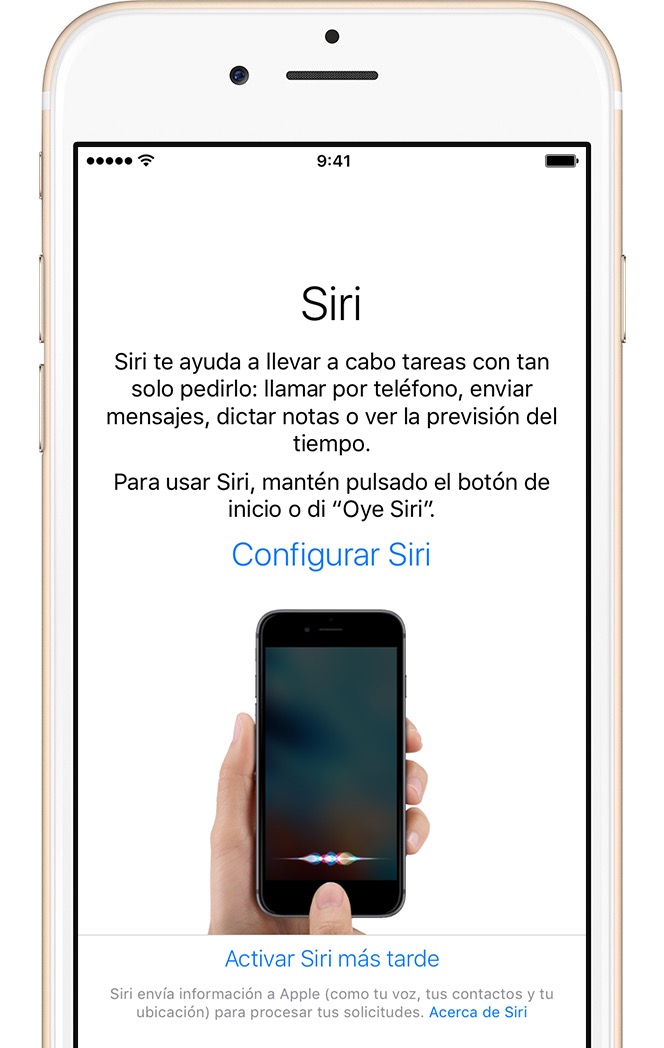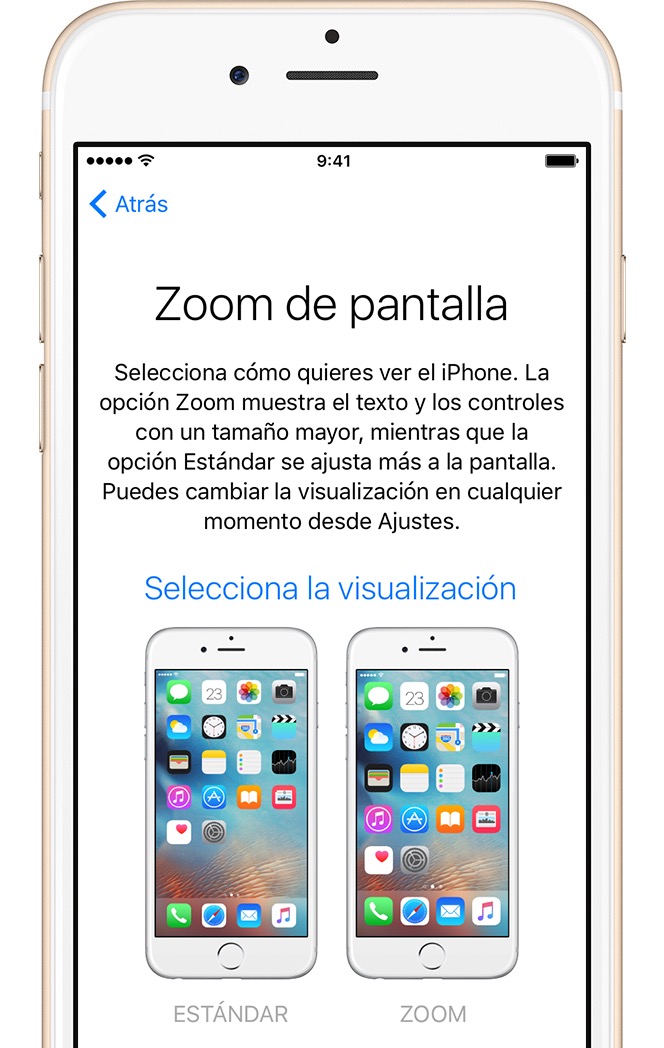Si tienes un iPhone o un iPad nuevo y esta será la primera vez que lo uses, queremos ayudarte en los primeros pasos para configurar tu dispositivo y puedas comenzar a usar desde ¡ya!
Las opciones de configuración
Hay varias formas de iniciar un iPhone o iPad:
- Configurar un NUEVO dispositivo, lo que significa empezar todo desde cero. Esto es para aquellos que por primera vez usan un iPhone o smartphone.
- RESTAURAR UNA COPIA DE SEGURIDAD; Puede realizarse en línea con iCloud o a través de USB con iTunes. Esto es para personas que han tenido un dispositivo iOS anterior y se están cambiando a un iPhone nuevo.
- Importar desde Android. Apple tiene una aplicación en Google Play para hacer más fácil la transferencia de datos desde un celular antiguo. Esto es para personas que cambian de Android a iPhone o iPad.
En esta ocasión revisaremos la primera opción: Configurar un NUEVO IPHONE/IPAD DESDE CERO.
Cómo configurar un nuevo iPhone o iPad
Independientemente de si se está configurando como un nuevo iPhone/iPad, se está restaurando una copia de seguridad anterior o se está cambiando desde otro sistema operativo, todo comienza desde este punto, un simpático «Hola».
Como Apple lo piensa todo, aquellas personas que tienen algún tipo de discapacidad visual, pueden activar VoiceOver o Zoom en la pantalla para una configuración guiada por voz.

- Toque la pantalla y deslice su dedo para empezar.
- Elige el idioma. Da lo mismo si compraron el iPhone en su viaje a Japón, siempre se puede establecer el español o el idioma que deseen como idioma principal del equipo.

- Elige tu país o región . Esto es bueno configurarlo de forma correcta para no tener problemas en los horarios del equipo.

- Elige una red Wi-Fi y escribe la contraseña. Si no tienes acceso a Wi-Fi o no se encuentra ninguna red, puedes elegir Uso celular en el caso que tu iPhone o iPad cuente con un chip con plan datos (navegación a internet).

- Espere a que tu iPhone o iPad se active.

- Escoge un opción si deseas o no habilitar los servicios de ubicación. Siempre se puede cambiar de opinión y reconfigurar esta parte más adelante, pero debes considerar que para ver los mapas, sí o sí necesitarás tener activa esta opción, de lo contrarío no podrás hacer uso de aplicaciones como Mapas o Waze o GPS.
- Configura tu código de acceso y Touch ID. Puedes omitir este paso seleccionando Configurar Touch ID mas adelante, pero la seguridad es importante.
En algunos dispositivos, puedes configurar Touch ID. Gracias a esta función, puedes utilizar tu huella digital para desbloquear el dispositivo y realizar compras en los países que está habilitado el servicio, por ahora en Chile no funciona.
Código de acceso: define un código de seis dígitos, con esto tu teléfono quedará bloqueado cada vez que esté en reposo o se reinicie y solo se podrá acceder digitando los 6 números, es como una caja fuerte.
Necesitarás un código para usar características como Touch ID y Apple Pay. Si quieres un código de cuatro dígitos, código personalizado o ningún código, pulsa Opciones de código.

- Luego de definir tu código, te aparecerán las opciones para configurar el iPhone/Ipad según las preferencias que explicabamos al principio: Restaurar desde una copia de seguridad de iCloud, Restaurar desde una copia de seguridad de iTunes, Configurar como nuevo o Trasladar datos desde Android.
Seleccionamos CONFIGURAR COMO NUEVO iPHONE

-
Una vez iniciado como nuevo iPhone, el equipo te pedirá introducir un ID de Apple y la contraseña. Para omitir este paso, o si no tienes un ID de Apple, puedes pulsar «No tengo ID de Apple o lo he olvidado», pero la idea es que te crees una cuenta ya que con esta podrás descargar aplicaciones en el futuro, comprar música, películas o libros si lo deseas y descargarlo en tu equipo, no es nada del otro mundo que te quite mil horas, crear un ID de Apple es tan simple como crear un correo electrónico.
Además que en el caso que olvides su código de seguridad por ejemplo, puedes usar esta ID para restaurarla.
 A continuación, si has iniciado sesión con tu ID de Apple y has creado un código, puede que se te pida que configures iCloud Drive, Apple Pay y el llavero de iCloud pero si no quieres usar estos servicios basta con omitirlos.
A continuación, si has iniciado sesión con tu ID de Apple y has creado un código, puede que se te pida que configures iCloud Drive, Apple Pay y el llavero de iCloud pero si no quieres usar estos servicios basta con omitirlos. -
Siri. Si has visto Iron Man estarás enterado de la existencia del asistente personal de Stark, el noble Jarvis, quien obedece las ordenes de Tony cada vez que este le habla.
Bueno, Siri no es taaaan avanzado pero para allá va, de todas maneras Siri es un asistente personal que ejecuta ordenes como realizar llamadas, hacer búsquedas por internet, escribir mensajes y enviarlos, también responder lo que preguntas con tan solo escuchar tu voz. Si, es mágico, se activa manteniendo apretado el botón de inicio del dispositivo, ahí tu hablas y el responde, pero para eso primero debemos dejarlo activo y en algunos dispositivos se te pedirá que digas algunas frases para que Siri conozca tu voz y listo.
De todas maneras si no quieres a Siri, igual habrá un «control de voz» que ejecuta acciones básicas.
-
Ya estamos casi listos, solo que Apple te preguntará si quieres compartir información con desarrolladores de aplicaciones para que ellos puedan ir mejorando el sistema. En el fondo es como un reporte de errores que ellos verán para solucionar en las actualizaciones futuras. Si no quieres esta opción, solo di que no.
Después, si tienes un iPhone 6 o posterior podrás seleccionar entre dos resoluciones de pantalla la visualización del contenido: Estándar y Zoom.

- Para finalizar la configuración inicial pulsa Empezar y listo, ya puedes comenzar a usar tu equipo, añadir contactos, descargar aplicaciones, añadir música, navegar por internet, etc.
Espero que esta guía te ayude.
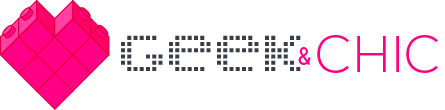
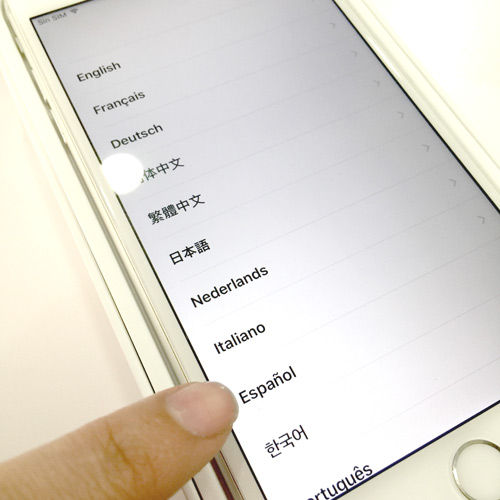
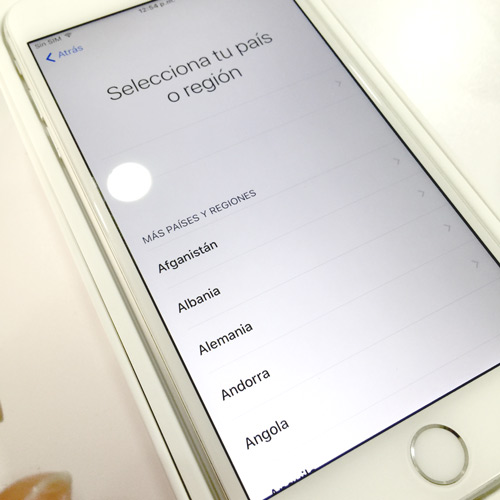
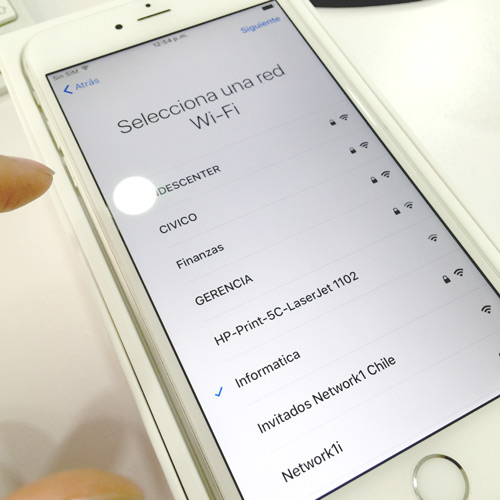
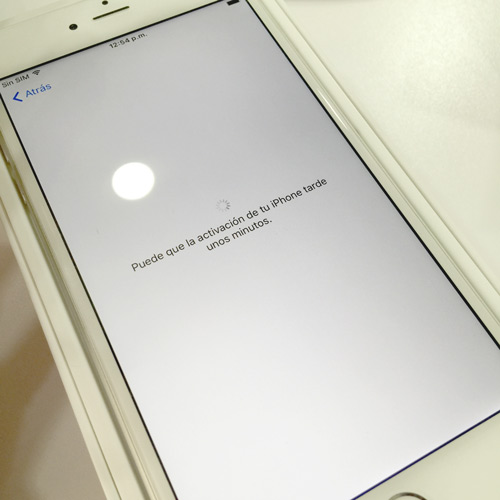
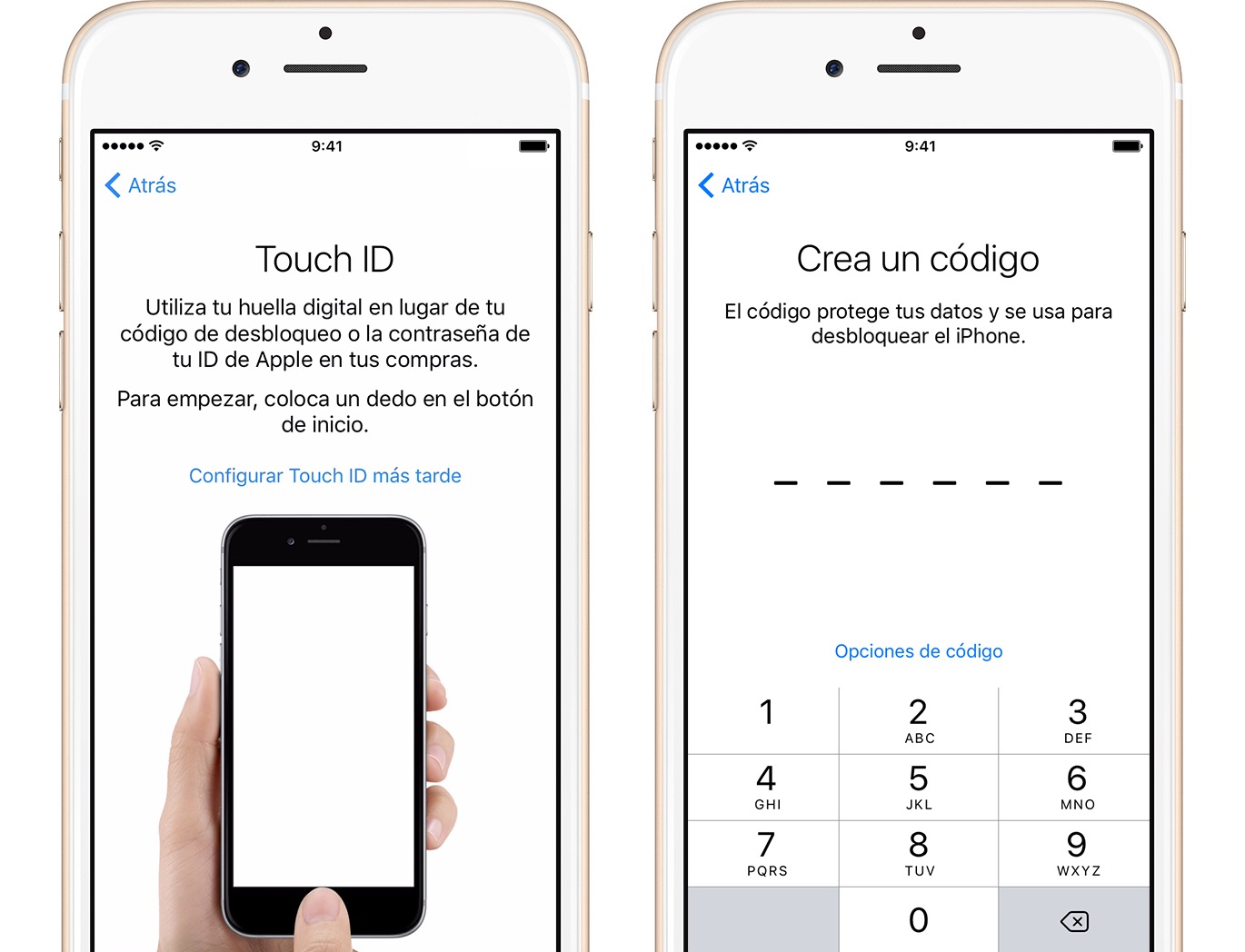
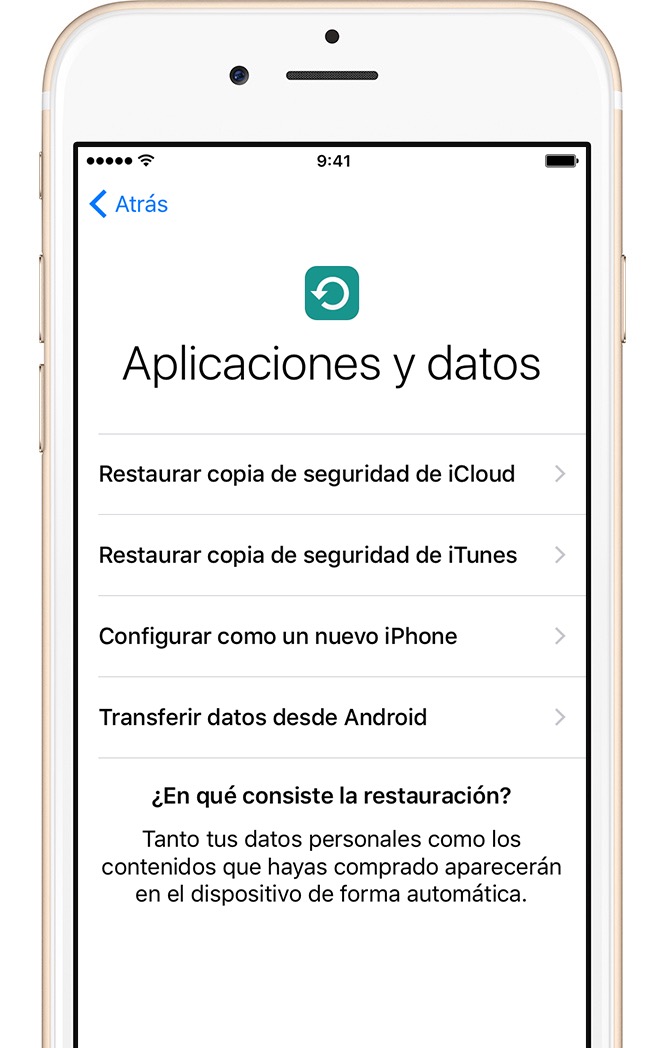
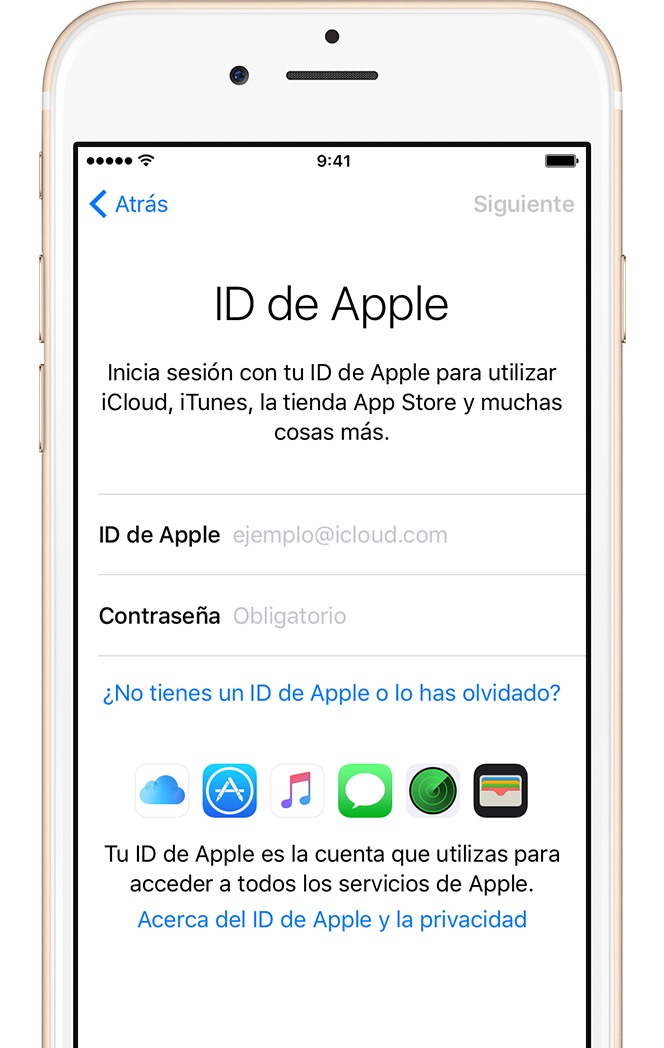 A continuación, si has iniciado sesión con tu ID de Apple y has creado un código, puede que se te pida que
A continuación, si has iniciado sesión con tu ID de Apple y has creado un código, puede que se te pida que